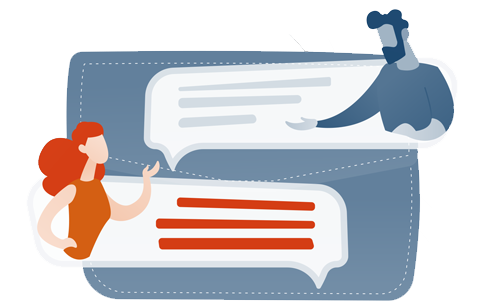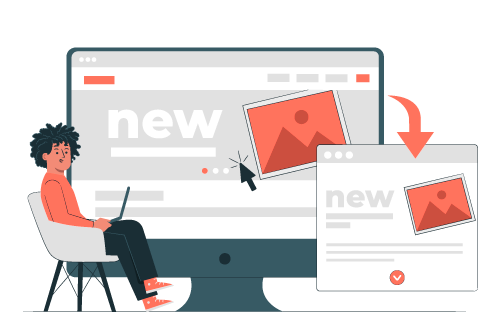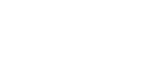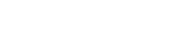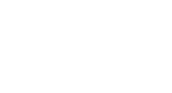Es kann immer wieder mal vorkommen, dass Du in einer PowerPoint-Präsentation hoch- oder tiefgestellte Zahlen verwenden musst. Wir zeigen Dir, wie das geht.
Hoch- und Tiefstellungen in PowerPoint-Präsentationen nutzen
Die PowerPoint Präsentation ist sowohl in der Schule und Ausbildung, als auch im Berufsleben heutzutage unerlässlich. Die Hoch- und Tiefstellung kann, beispielsweise in Form von naturwissenschaftlich-technischen Formeln, Verweisen, dem englischen Datenformat oder als Exponenten, in nahezu jeder Präsentation auftauchen. Es kommt also immer wieder vor, dass Du in einer PowerPoint-Präsentation hoch- oder tiefgestellte Zahlen oder Buchstaben verwendest.
Genau wie in Word ist es zum Glück sehr einfach, ein hochgestelltes oder tiefgestelltes Zeichen in PowerPoint zu verwenden. Allerdings ist die dazugehörige Funktion etwas im Programm versteckt und bereitet aus diesem Grund oft Probleme. Im Folgenden erklären wir, wo sie schnell und einfach zu finden ist. Dadurch kann dieser Stolperstein, der die seriöse Wirkung Deiner Präsentation stört, bei der zukünftigen Erstellung von Präsentationen aus dem Weg geräumt werden. Dazu gehst Du folgendermaßen vor:

FAQ zu PowerPoint®-Vorlagen
Sie haben Fragen zu unseren Projekten rund um Microsoft PowerPoint®? In unserem FAQ finden Sie Antworten.

Wenn Dir dieses Tutorial schon weiter geholfen hat, dann versuche Dir mal vorzustellen, wie effektiv Du mit professionellen PowerPoint®-Vorlagen sein kannst. Rufe uns an oder schreibe uns eine E-Mail: