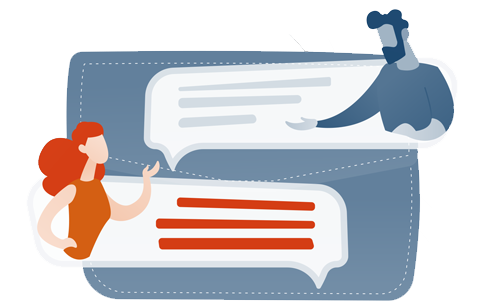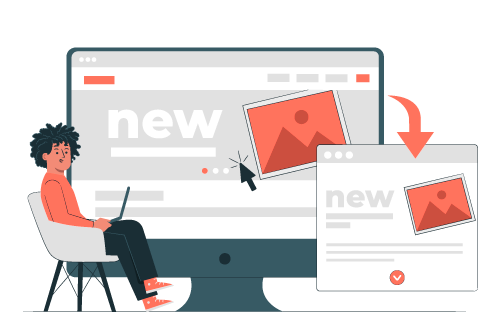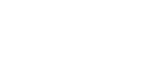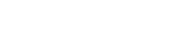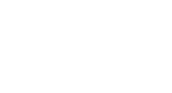Word-Vorlagen lassen auch im Nachhinein zu Deinem Dokument hinzufügen. Wir zeigen Dir in diesem Video, wie Du sie miteinander verknüfen kannst.
Word-Vorlagen nachträglich mit Dokumenten verknüpfen
Word-Vorlagen sind eine praktische Hilfestellung, um regelmäßig verwendete Formatierungen einfach auf Deine Dokumente anzuwenden. Eine wenig bekannte Funktion von Word macht es möglich, einem Dokument nachträglich mit einer anderen Vorlage zu verbinden. So kannst Du die Formatierungen der Vorlage nutzen, obwohl das Dokument nicht auf ihrer Basis erstellt wurde.
Standardmäßig werden neue Dokumente in Word nämlich auf Basis der Standard-Formatvorlage „normal.dotx“ erstellt. Um sie nachträglich einer anderen Vorlage zuzuordnen, gehst Du so vor:
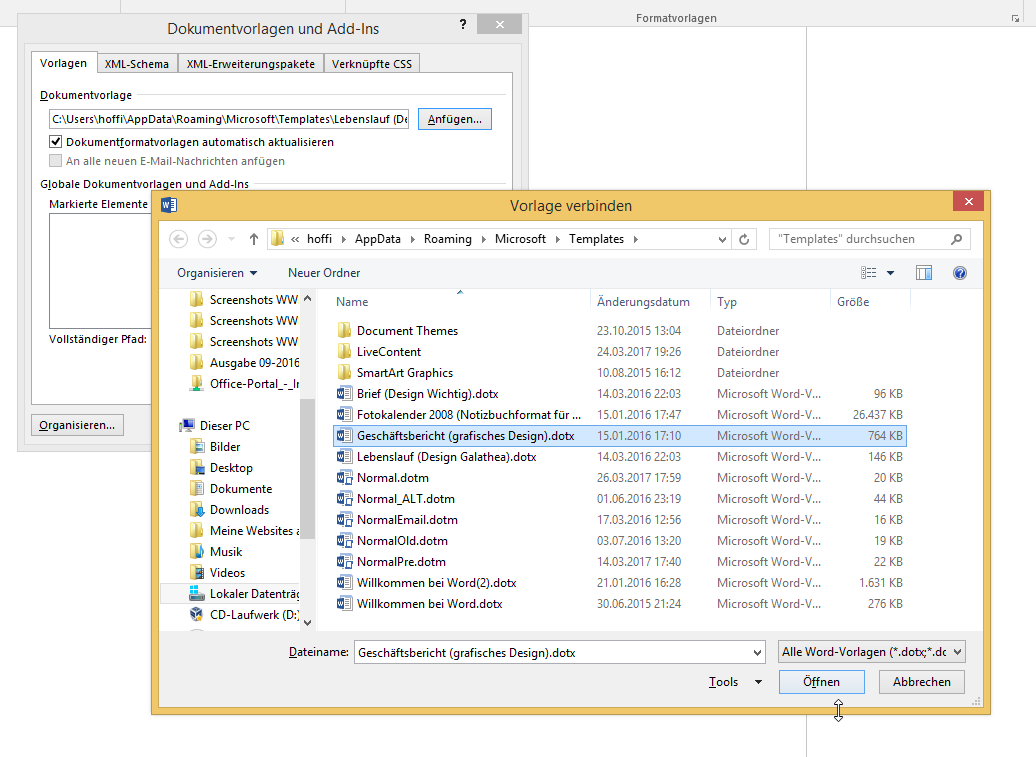
FAQ zu Word-Vorlagen
Du hast Fragen zu unseren Projekten rund um Microsoft Word? In unserem FAQ findest Du Antworten.
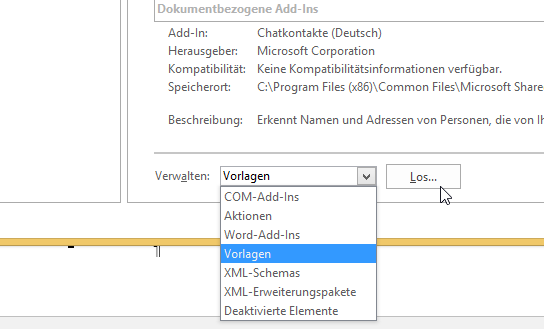
Wenn Dir dieses Tutorial schon weiter geholfen hat, dann versuche Dir mal vorzustellen, wie effektiv Du mit professionellen Word-Vorlagen sein kannst. Rufe uns an oder schreibe uns eine E-Mail: